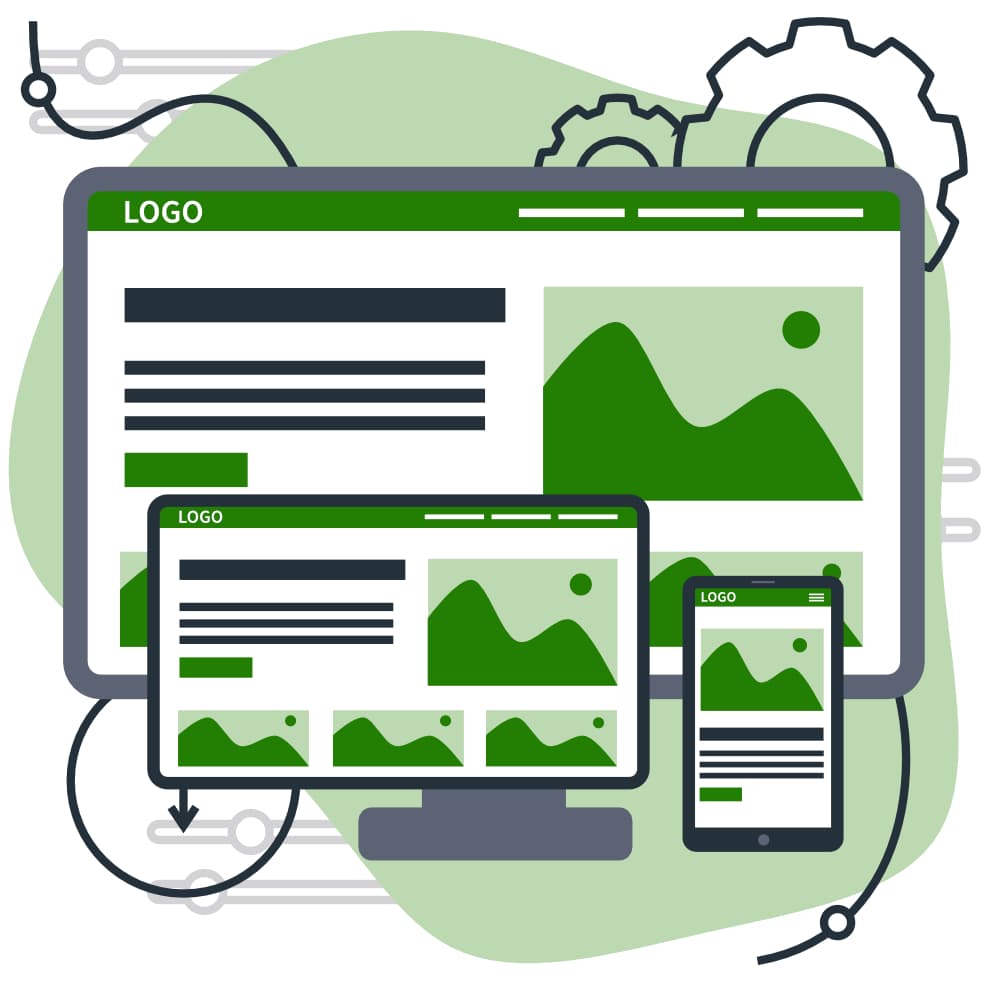На сегодняшний день в интернете лидирует визуальный контент, поэтому важно уметь его создавать. Хорошая обложка положительно влияет как на продажи, так и на привлечение читателей. В свою очередь, неграмотно созданная обложка, наоборот, сбивает посетителя страницы с толку и отбивает желание контактировать с данным ресурсом.
Что такое Canva?
В сети огромное количество сервисов, позволяющих создавать визуальную составляющую контента. Наиболее популярными являются:
Рассмотрим один из них.
Canva является кроссплатформенным, бесплатным сервисом для графического дизайна, основанным в 2012 году. Стабильно занимая высокие позиции в рейтингах графических редакторов: Рейтинг от "Лайфхакера", оценка сервиса "Startpack"
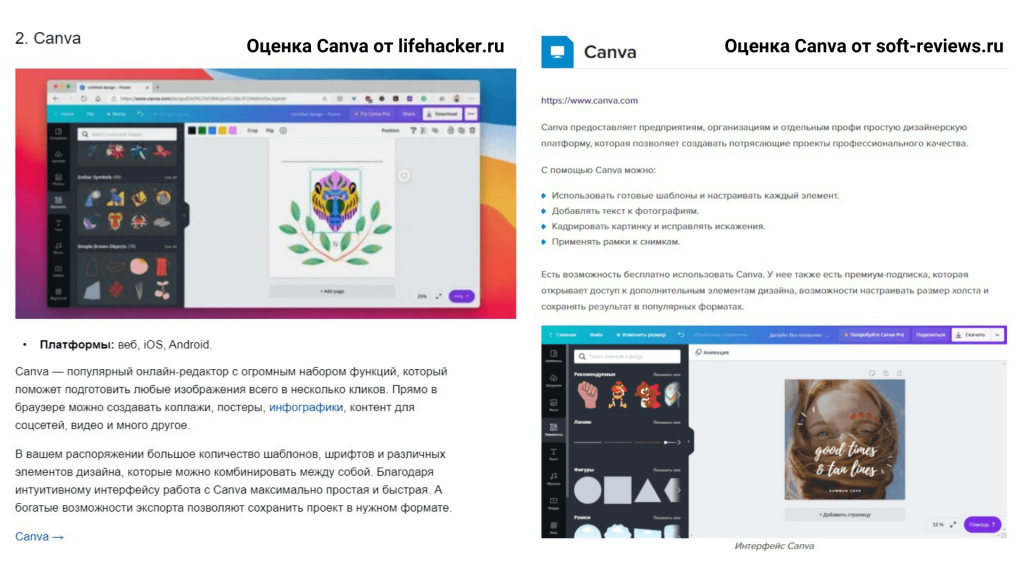
Шаг 1: начало работы
Знакомиться с сервисом будем на примере создания обложки, которую мы разработали для одной из статей бюро переводов “ТранЭкспресс”.

Пройдя регистрацию на сайте www.canva.com, заходим в профиль и оказываемся в стартовом меню. Мы можем использовать готовые макеты, которые предлагает Canva. Но в нашем случае нужно создать свой, поэтому жмём “Создать дизайн”.
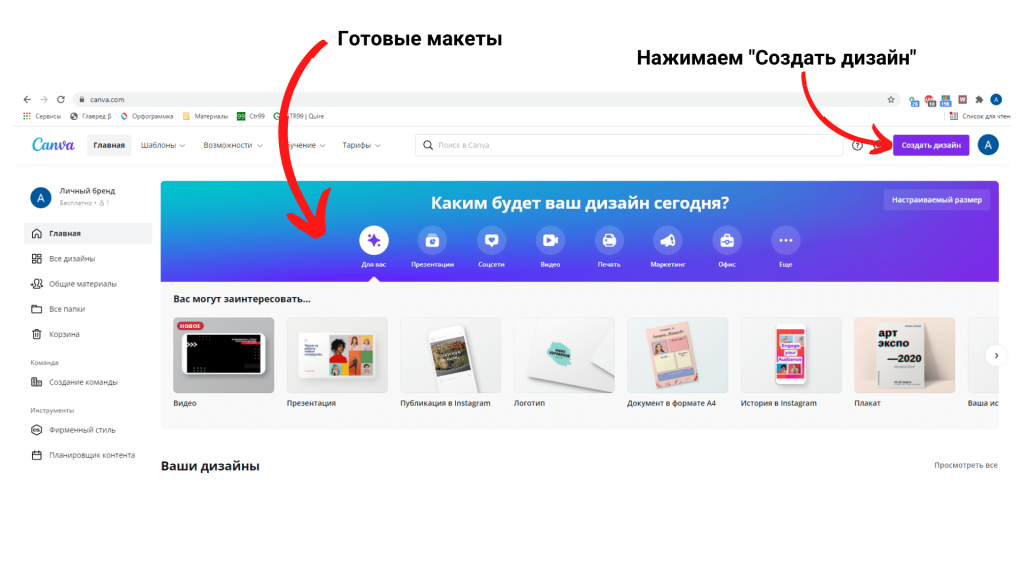
В открывшемся окне выбираем “Настраиваемый размер”, нам нужно 1920х1080. Вновь кликаем по “Создать дизайн”.
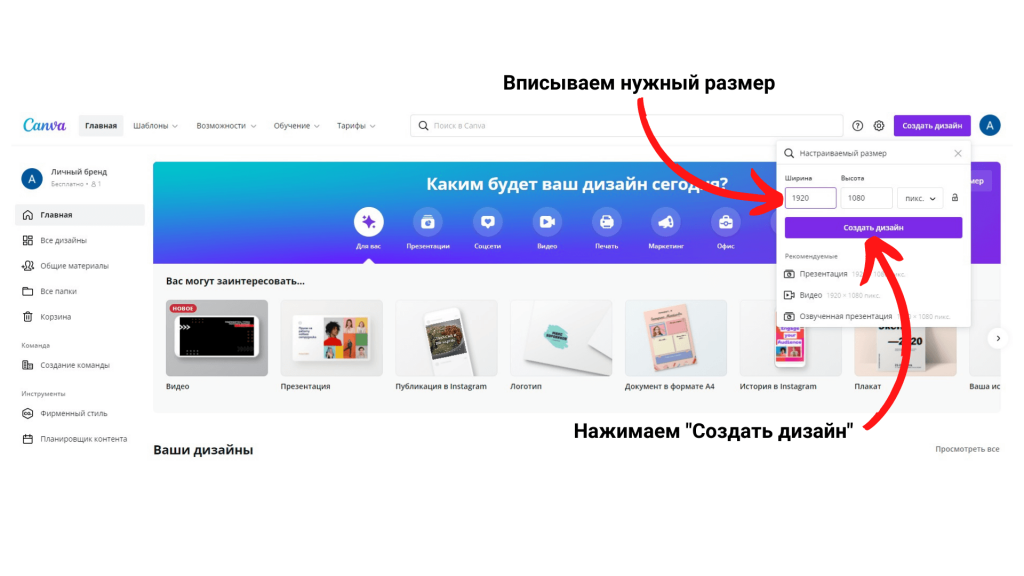
Отлично! Перед нами появился холст установленного размера. Опять Canva пытается упростить нам задачу и предлагает свои дизайны. Но сегодня мы пользоваться этим не будем, переходим к следующему шагу.
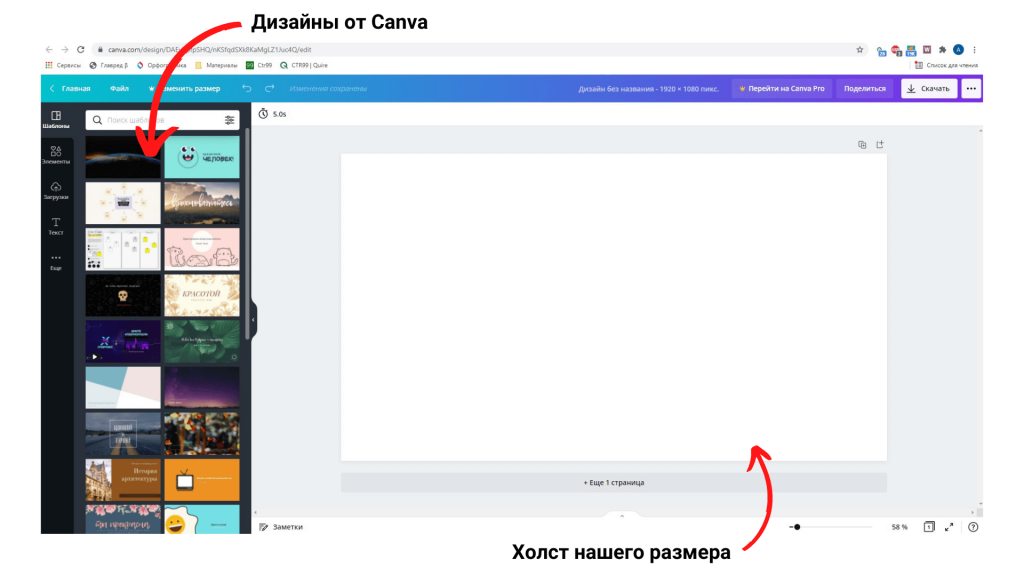
Шаг 2: цвет и элементы
Мы настроили размер холста и можем изменить его цвет. Для этого нужно:
- Нажать в любом месте холста.
- Нажать на элемент “Цвет фона”.
- Выбрать, понравившийся цвет.
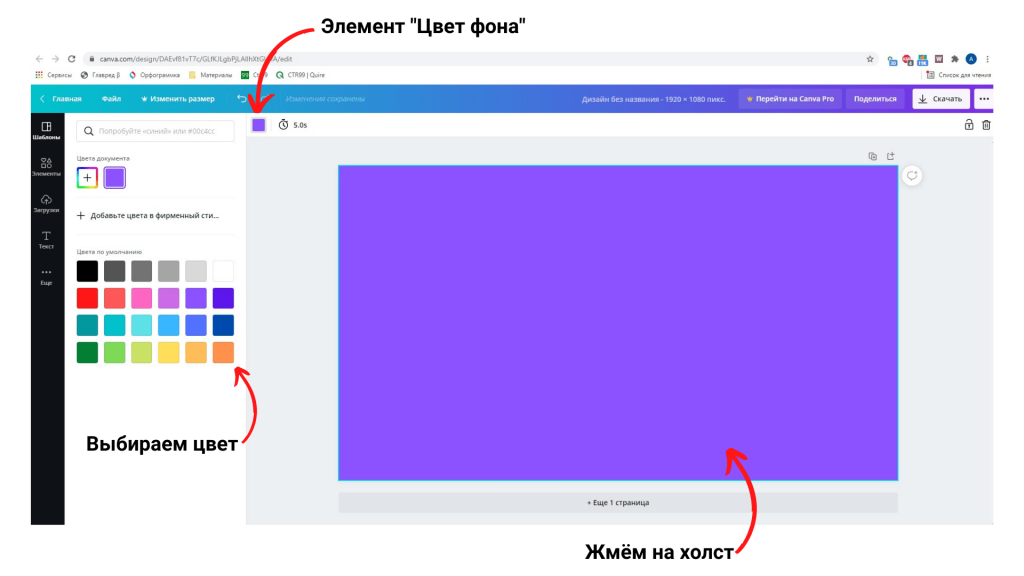
Редактор умеет подгружать цвета, используемые в изображениях и элементах, рассмотрим эту функцию на примере логотипа ТранЭкспресс. Мы добавили элемент, перетащив его в интерфейс сервиса. Жмём на изображение и в поле “Цвет фона” появляются все используемые цвета.
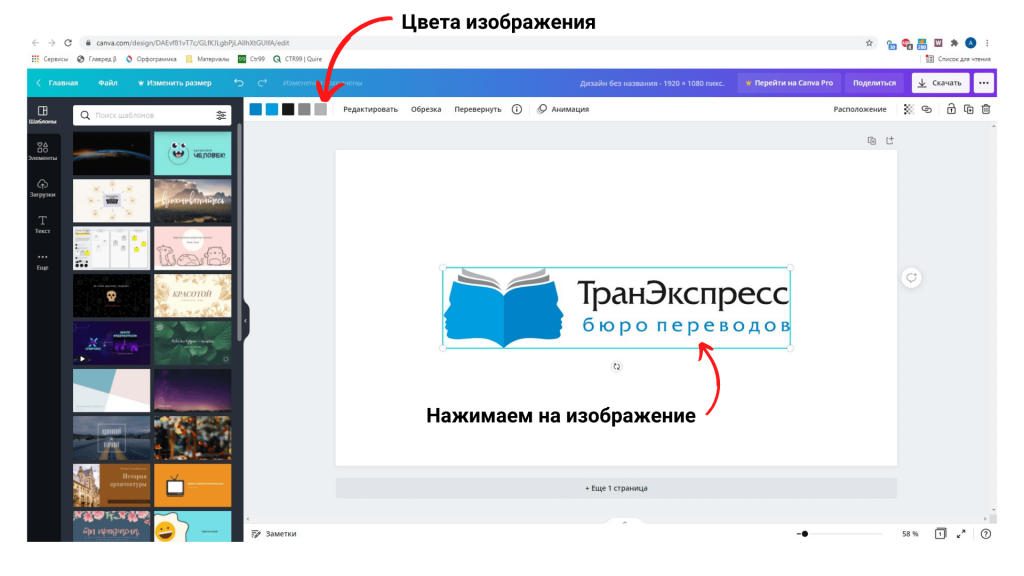
В процессе творчества увлеклись и получилось не совсем то, что планировали? В сервисе Canva это не является проблемой. Сочетание клавиш Ctrl + Z, позволяет пошагово возвращаться назад, отменяя последнее действие. Сервис поддерживает наиболее популярные команды, вызываемые сочетанием клавиш, с ними удобно и быстро работать:
- Ctrl+С - копировать;
- Ctrl+V - вставить;
- Ctr+Z - отменить действие;
- Ctr+Y - повтор/возврат действий;
- Ctrl+S - сохранить проект;
- Ctrl+Shift+стрелка влево/вправо - выделение текста.
Обзорно познакомившись с базовым функционалом, перейдем к созданию нашей обложки.
Мы меняем цвет фона и находим необходимый элемент. Нам нужна линия электропередач. Нажимаем на вкладку “Элементы”, в появившемся окне, в поле ввода, пишем:”electricity”. Из-за страны происхождения сервиса, наиболее результативно набирать названия элементов на английском языке. Мы нашли линию электропередач и поместили её на холст.
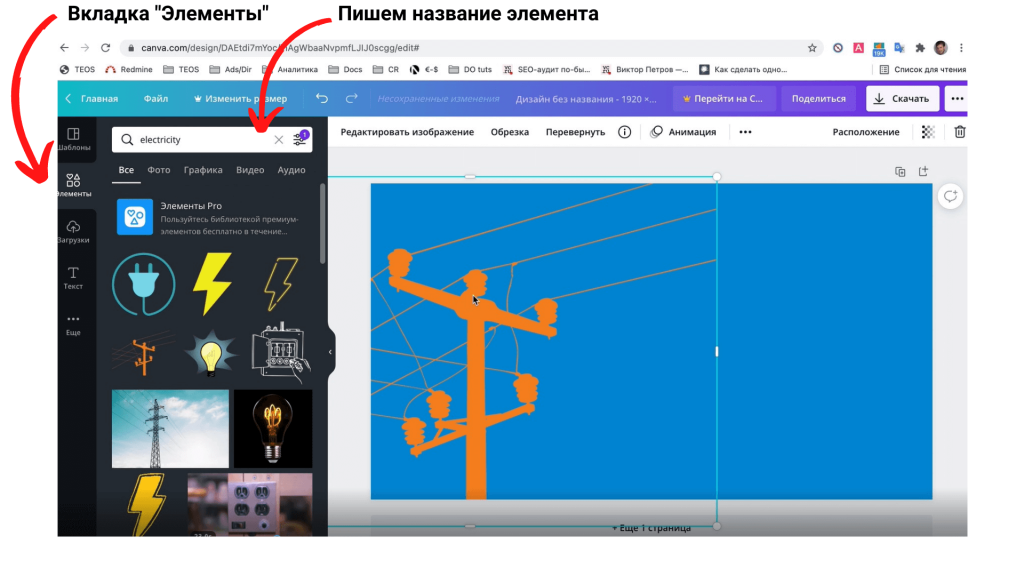
Не все элементы в Canva поддерживают изменения цвета и наша ЛЭП этому подтверждение. Но добиться цветокоррекции можно по-другому: жмём на вкладку “Редактировать изображение”, в появившемся окне слева находим интересующий параметр и регулируем в зависимости от цели.
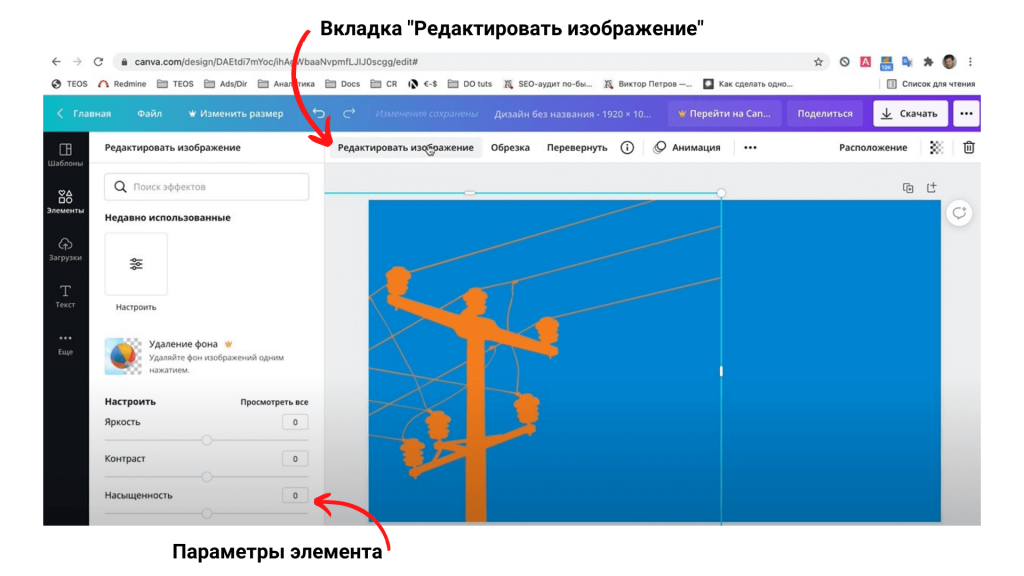
Когда цвета настроены, а элементы добавлены, можно переходить к работе с текстом.
Шаг 3: работа с текстом
Поработав с изображениями, займемся оформлением текста. Выбираем вкладку “Текст”. Как и в случае с графическими элементами, Canva предлагает использовать встроенные шаблоны, настроив их под себя.
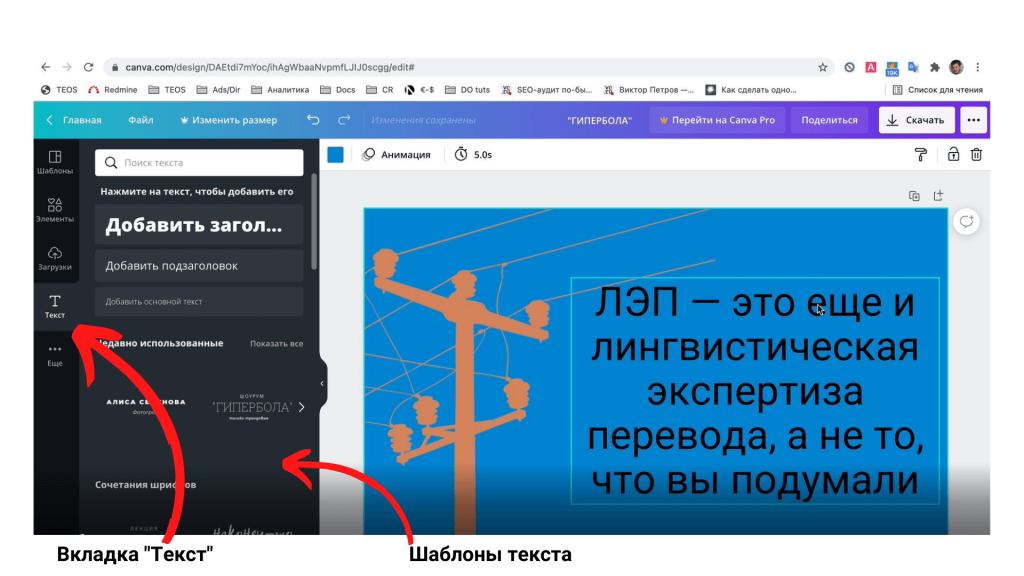
Мы снова отказываемся от использования шаблонов и создаём своё оформление текста. Для этого нажимаем “Добавить основной текст”. После появления текста сменим шрифт, в нашем случае — это “Roboto”, а также поправим размер.
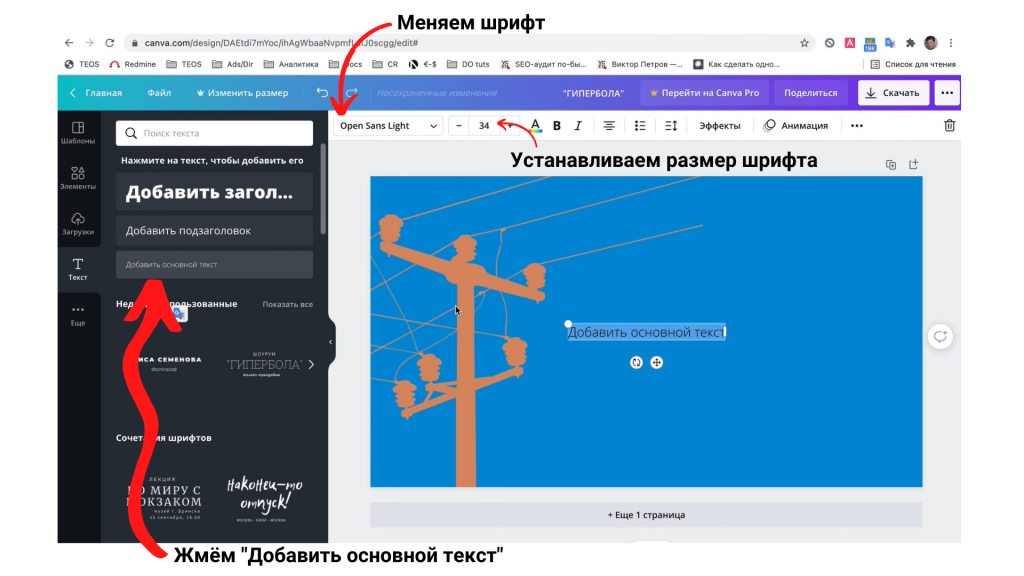
Следующим шагом будет добавить подчеркивания к словосочетанию “лингвистическая экспертиза перевода”. Создадим подчеркивания с помощью небольшой хитрости: вновь обратимся ко вкладке “Элементы” и найдем “line”, добавим линию, изменим её толщину до отметки 45, а прозрачность установим 40.
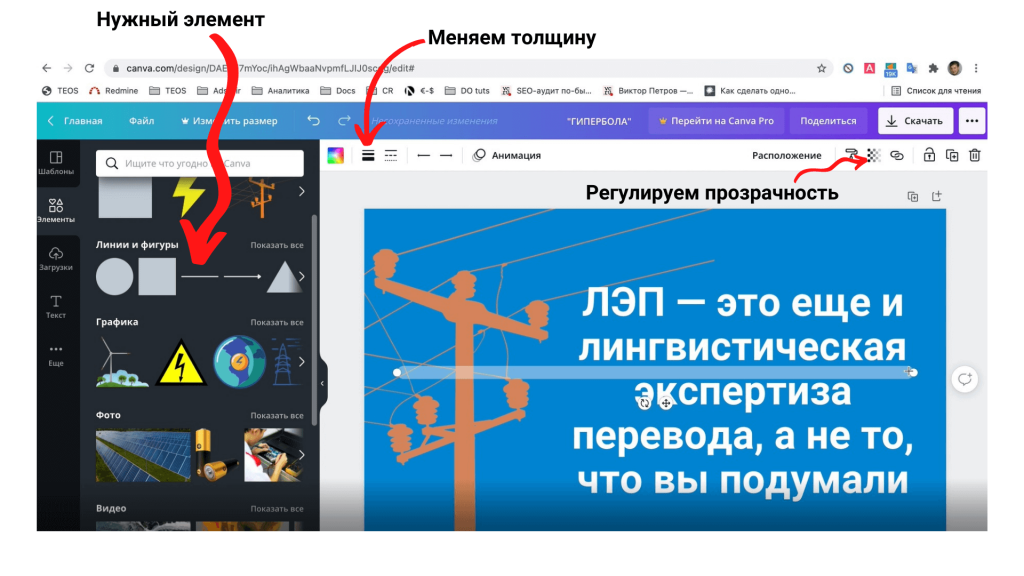
Добавив подчеркивания, мы получили сходство с нашим примером. Чтобы сделать линии максимально похожими на пример, нужно поработать со слоями и их наложением.
Шаг 4: слои
Canva позволяет эффективно взаимодействовать со слоями. Жмём на вкладку “Элементы”, находим “line” и выбираем нужное изображение. На обложке мы перекрыли элемент “линия электропередач” элементом “линия” и получили эффект наложения слоёв. Настраивать положение слоёв можно в пункте контекстного меню, который вызывается кликом правой кнопки мыши по элементу.
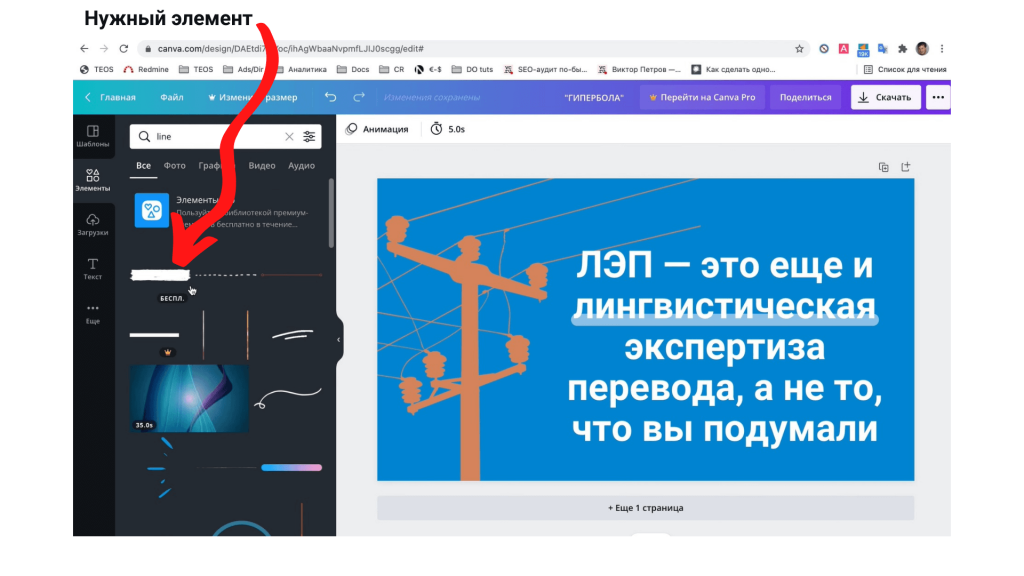
Шаг 5: результат
Пройдя все шаги, вы получите примерно такой вариант:

Для закрепления полученных знаний, вы можете подумать и внести правки, которые бы создали полную идентичность между изображениями.
Итак, мы познакомились с графическим редактором Canva, научились работать с элементами и сделали свою первую обложку. Но на этом функционал Canva не заканчивается. Данная программа позволяет:
- создавать различные презентации;
- оформлять публикации для социальных сетей;
- делать логотипы, визитки;
- редактировать фотографии;
- монтировать видео.
Если инструкция показалась вам неполной, вы можете посмотреть наше подробное видео